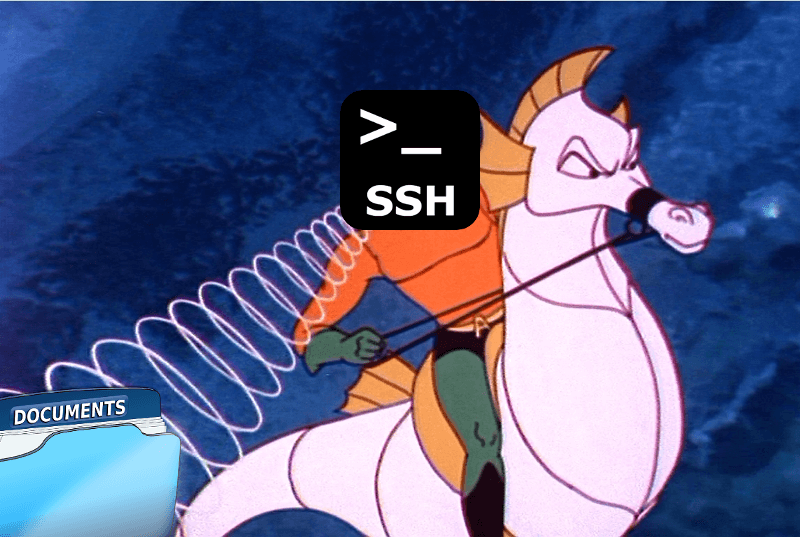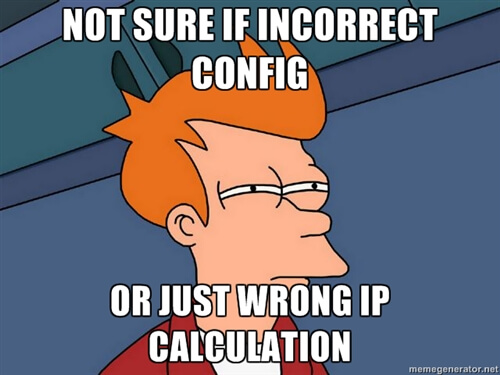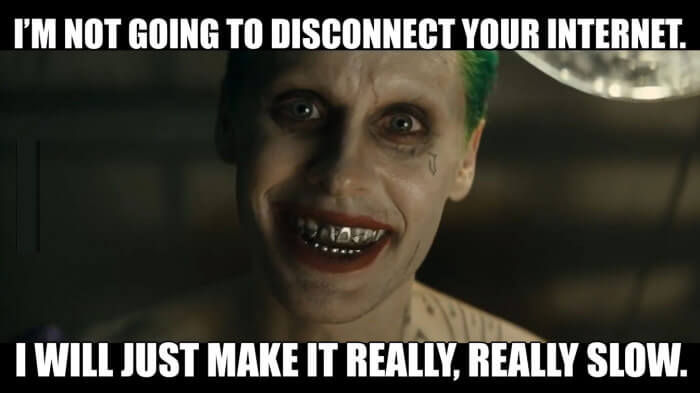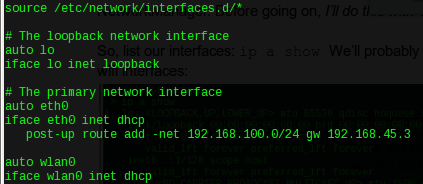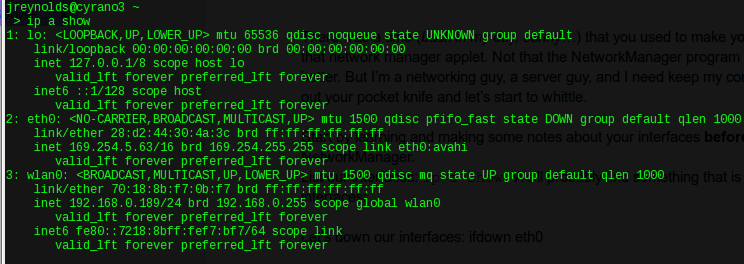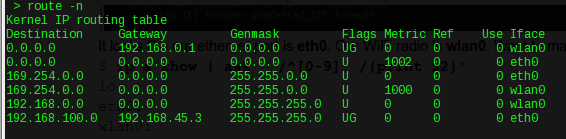Connect2SSH is a BASH based script that allows for easier and quicker management of SSH and SSHFS sessions to unlimited hosts.
Jeremy O’Connell at CyperWeb Solutions is like many system administrators out there. He rides heard on a lot of servers, Including the EzeeLinux web server. Jeremy transitioned his entire operation over to Ubuntu MATE a while back and I was consulting with him as he geared up to make the big move. One of the things that came out of it was a new tool Jeremy wrote called Connect2SSH. I am not a programmer but I was happy to offer ideas and be his guinea pig. Connect2SSH helps you to create a database of servers and accounts and automates much of the nuts and bolts of using SSH to administer servers and local machines thereafter.. If you are one who works with lots of servers or a large corporate network or both, Connect2SSH is something you need to look at.
Lots of folks come to me for advice about networking their Linux boxes and so I proposed that Jeremy and I should take an in-depth look at Linux Networking and introduce Connect2SSH to the world as well. That all came together in a mammoth YouTube video in which we broke it all down. It’s nearly 3 hours long! Now, don’t freak out. There are timestamps in the description that divide things up in such a way that you can watch them one at a time or roll back to refer to something you might have missed. You’ll find links to the Connect2SSH page and the class notes too. It is probably the most detailed current video about SSH and all its varied applications. Grab some popcorn and prepare to be amazed.
You say you have just a few Linux machine? No problem, SSH is for everyone!
If you do a search for “Linux Networking,” Mr. Google will most likely return a lot of info about Samba and NFS. NFS is rather simple but Samba can be a huge pain to get setup and working they way you want it to. Both can be frustrating to work with but there is an alternative which is super scalable, secure, and works on local networks and will even connect up machines across the Internet: SSH.
The secure shell (SSH) and its suite of utilities offer extremely powerful options for moving data from one machine to another. The funny thing about SSH is that many Linux users are unaware of just how much you can do with SSH and how easy it is to setup. Most Linux distros come with most of the tools you need already installed. Every Linux out there already has the SSH client ready to go. You just need to install or activate the SSH server to share your machine with the world. You can move files across the Internet or your local network with tools like scp, rsync and even browse for files on other machines with sftp and sshfs. You can also use your favorite file manager to work with a remote machine’s’ files. There’s more: X forwarding will let you run apps on remote machines that need a GUI interface and you can see them on your local machine. No, I’m not talking about sharing an entire desktop, even though you can do that too if you want to. I’m talking about just one app. Cool, huh?
One of the reasons Jeremy and I wanted to get so detailed about SSH was because we couldn’t find a whole lot of documentation out there that went into the file sharing abilities that go along with it. I’ve been using SSH to share data from machine to machine and administer my home network for quite some time now. I have found it to be a much simpler solution compared to Samba or NFS and we thought it was time that someone put a spotlight on SSH. Connect2SSH just adds to the list of tools that are already on your Linux machine that works with SSH.
Both Jeremy and I would love to hear your feedback!