Contents
Clement Lefebvre and the Linux Mint Development Team promised to come up with an in-place upgrade solution for those who are currently running Linux Mint 17.3 “Rosa.” Well, it is here and it does seem to work quite well. In this article and video, we’ll talk a bit about the pros and cons of in-place upgrades. You’ll also get to see the upgrade in action from beginning to end.
SHOULD YOU UPGRADE?
Let me say this right up front: If you’re happy with Linux Mint 17.3 and everything is working for you, then I strongly recommend that you stay with it for the foreseeable future. 17.3 will be fully supported until 2019 and it has proven to be a reliable and versatile operating system. So, why would one want to go to Linux Mint 18 “Sarah?” Just as Clem pointed out in his Linux Mint Blog post, you may need some of the new features in 18 or it may fix a nagging bug that has been bothering you for a while. Upgrading just to upgrade doesn’t make much sense from a purely functional point of view but there are those who won’t be able to resist the temptation.
Starting with Linux Mint 17, users have been able to upgrade to the next “dot” release just be selecting an option from the menu in Mint’s Update Manager program. The program guides you through the upgrade process. Moving from 17.3 to 18 is way more complicated and it will require that you open a terminal and issue several commands in succession. If you’re not comfortable working in the terminal then you may be better off simply wiping out you current installation and replacing it with Linux Mint 18. There are a few things you’ll need to do first:
1. Backup everything!
2. Download Linux Mint 18 “Sarah,” boot your machine from a live environment and make sure everything is working properly. Don’t assume that installing the OS or upgrading it will fix things that don’t work in the live image. Search to see if there’s a conflict with your hardware and Linux Mint 18 and see if there’s a fix BEFORE you install or upgrade!
3. Install ALL updates before attempting to even check to see if the upgrade will work. This means that if you currently running Linux Mint 17, 17.1 or 17.2 you will have to install the upgrades available in Update Manger’s menu to bring your system up to 17.3 “Rosa.” The Linux Mint 18 upgrade tool won’t work if you don’t do this first.
4. Applications installed from PPA’s, third party repositories and .deb files you downloaded and installed manually may have to be re-installed after the upgrade. You should do a bit of research to see that all of the programs you need are available for Ubuntu 16.04-based systems BEFORE you change anything on the system.
PROCEED AT YOUR OWN RISK!
Be sure to have installation media handy for all of the OS’s installed on your computer (as in a dual boot with Mint and Windows) and backup all data you wish to keep! Follow the directions carefully and set aside lots of quiet, distraction-free time to do this! You have been warned! I will not be held responsible if this upgrade does not work for you. Be ready to start from scratch! You have been warned!
*** WARING! WARNING! WARNING! ***
Complete instructions, directly from Clem himself, are available here:
https://community.linuxmint.com/tutorial/view/2316
I will not reproduce them verbatim here but I do have some insights that may be helpful as you follow them.
Curiously, the only command that requires sudo privileges is the one that installs the Mint Upgrade utility. After that, mintupgrade commands are issued without adding sudo. It is a good idea to make sure the system is updated completely before you do anything else and if you’ve been using the Update Manger program with its default settings then there are many packages that have been held back since you started using Linux Mint 17.3. To update everything, issue the following commands at the terminal:
sudo apt update
sudo apt dist-upgrade
Note that you’ll most likely be promoted to tell the update system whether it should replace existing configuration files with new ones. The default is ‘N’ for No and that’s the option you should choose. Since it is the default, simply press Enter when these prompts appear. Any time you see a prompt where one of the choices is capitalized, the option is the default and pressing enter will choose it. It’s most helpful to keep this in mind as you go through the upgrade process. Some of the prompts absolutely require you to type in ‘y’ for ‘Yes.’
THIS IS GONNA TAKE A WHILE…
Now that you’re all updated, make sure there are no other applications running on the system but the terminal and install the upgrade tool. The upgrade process is not totally automated. You’re going to be prompted for input all along the way, so don’t just walk off and leave it running. It will ask you if it can stop and restart services automatically, shortly after the upgrade installation begins with a full-screen message in the terminal window. At this point, you should use the arrow keys to select the ‘Yes’ box. It will ask you to approve additional software installs later on and just hitting Enter will give it the nod to go ahead.
Resist the temptation to open up a browser and start goofing around on the internet while this is taking place. The desktop may become very unstable, and doing anything with it could lock the system in the middle of the upgrade and that would be bad. Very, very bad.
The system will dump you back to a standard Bash Prompt once it’s finished. I highly recommend restarting it before doing anything else. The command is:
sudo reboot
ONE MORE THING
Assuming all went well, the system should reboot and you’re now running Linux Mint 18 “Sarah.” I know you wanna go off and play but you really should launch the Update Manager program first. It will prompt you to choose from three options. The first is set so the system will never install anything that could potentially break it like Linux Kernels, the second will ask you to approve the installation of system sensitive packages and the third will install everything without promoting you at all. I recommend the middle option and it’s already highlighted when you open the Update Manager. Just accept it and then install ALL of the updates. This will upgrade your Kernel and you will get all future security updates to the 4.4 Ubuntu LTS Kernel.
You should manually upgrade the Kernel to the latest 4.4 version in the Kennel section of the Update Manger application if you’ve elected to choose the super-safe policy option when you launched Update Manager for the first time. You might do this if you;re upgrading this system for someone who is less than computer savvy or you just might want to make sure yours is going to be as stable as it can be. Whatever it is, make sure to start out with an updated Kernel.
CONCLUSIONS AND OBSERVATIONS
While many long-time Mint users might opt just to “nuke and pave” there are some good reasons to give the in-place option a try first. If you have a system that has multiple user accounts, where each user has a bunch of configuration files and data, re-installing from scratch can be a real hassle. The time saved not having to reconfigure a bunch of accounts is worth having to potentially re-install a few apps. That’s a really good reason by itself.
The Linux Mint Team should be applauded for their work on this Upgrade Tool. This is a big step and something they have never done before. Moving from an Ubuntu 14.04 package base to an Ubuntu 16.04 base in place is quite an accomplishment. Frankly, I was surprised it worked at all. I want to make a clear that I have only done this in a very basic Linux Mint 17.3 installation in a virtual machine, though. I have no way of knowing how it will do on a well-worn hardware install that has had a whole bunch of software added and has been heavily tweaked yet. It’s early days and I’m sure we’ll be getting lots of feedback from Mint users.
Have FUN!
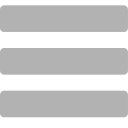

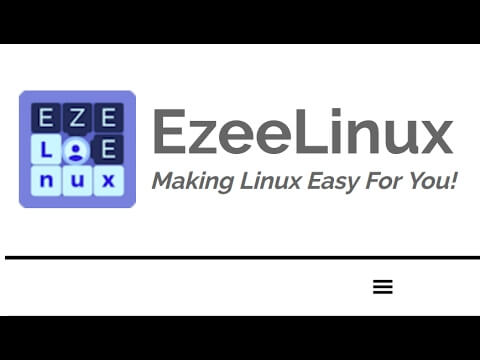
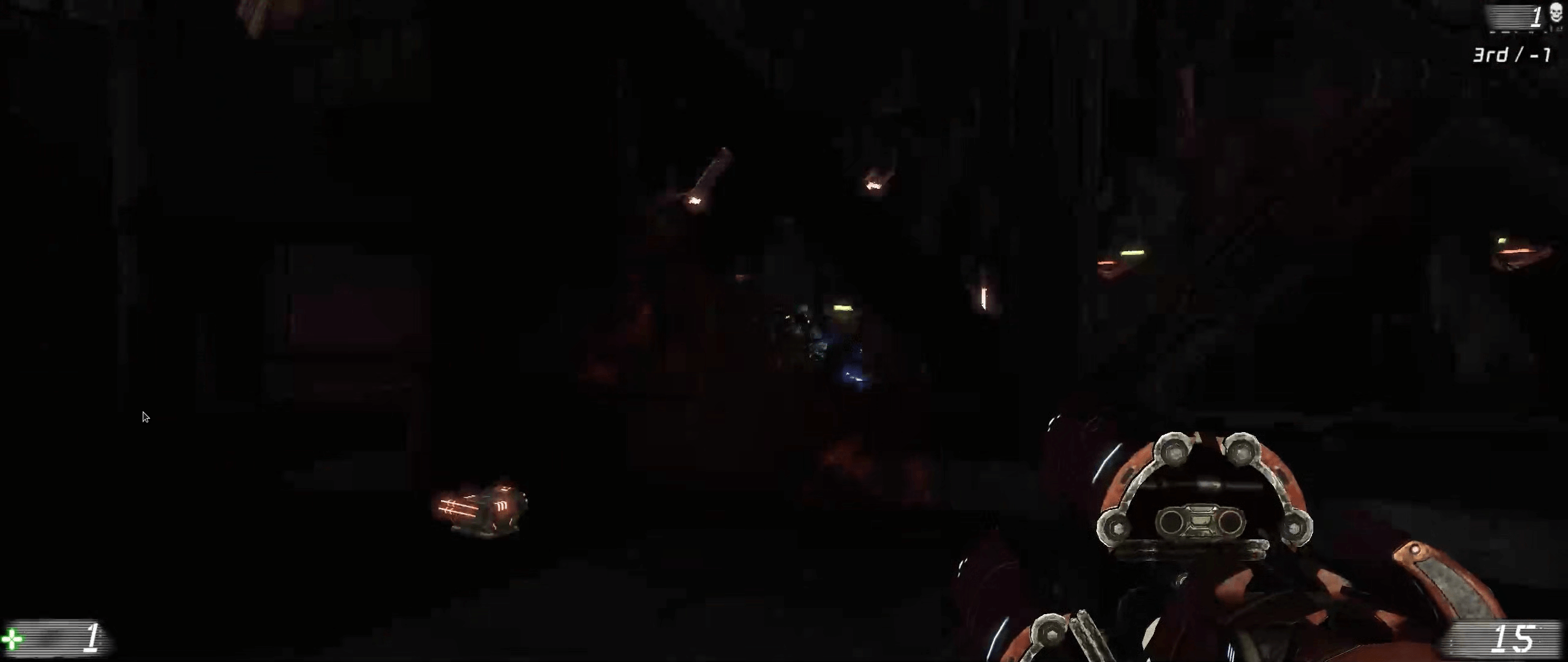
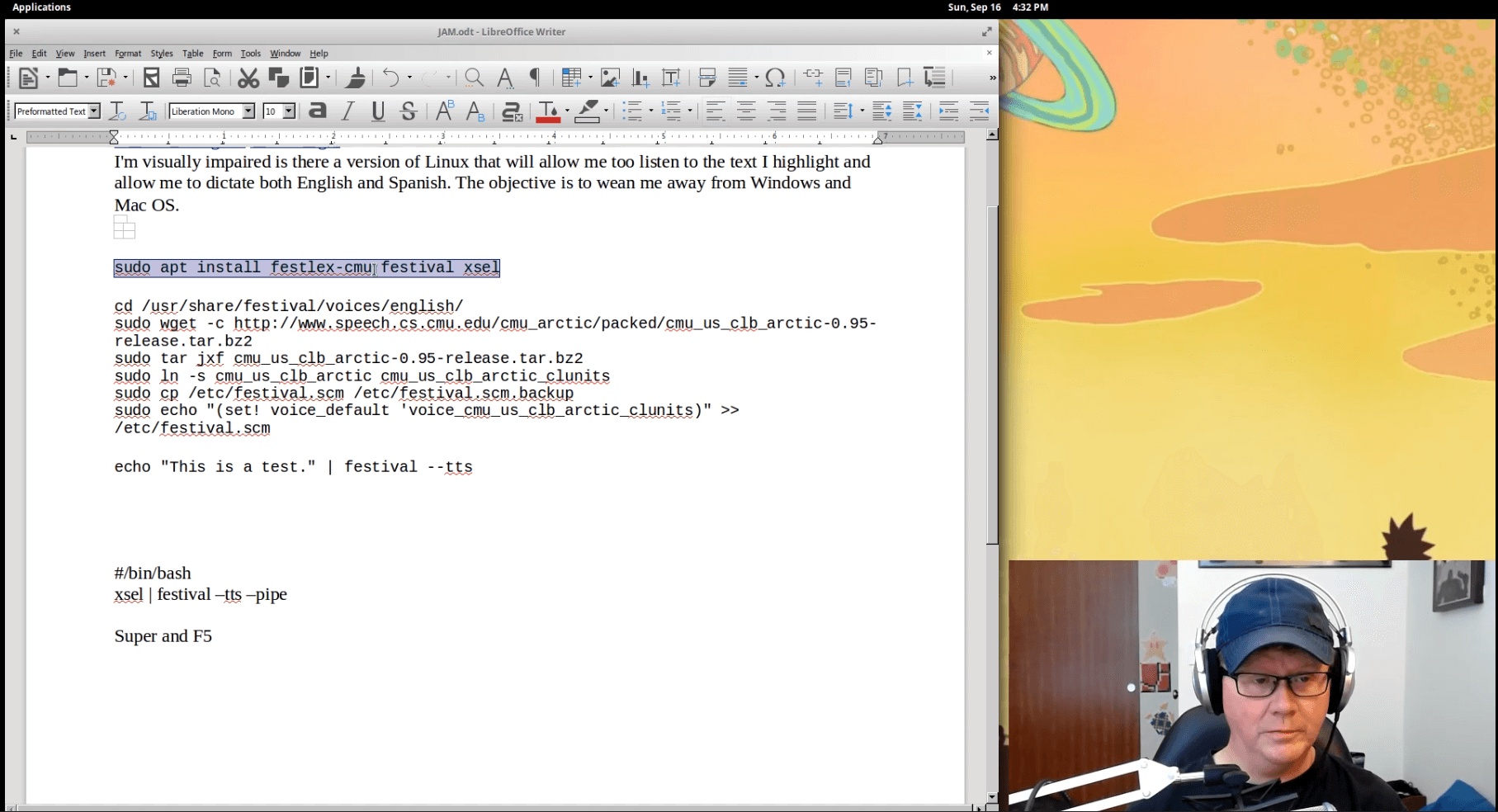

Where is Linux Mint 18 KDE?
I’m waiting for Mint 18 KDE, also. The word on the Mint site is sometime in September. We (yes, me, too) have been screaming for an update to KDE 5 and this is taking some time. The workings of KDE 5 are enough different from the KDE 4 of Mint 17.3 that the v5 has many more changes than the other DE versions.
Reality check: the degree of thoroughness practiced by Clem and the other Mint people is the reason I use Mint. If they put it out, it usually works. Failures to hit this target are rare. I’m brave enough to let my wife install her own updates and new software, confident it won’t kill her computer. I’ve decided that when the people at Mint want to go slow, I will wait. (I also send money each month.)
Clem begs people not to upgrade unless they have a reason and know what it is. I will be upgrading. My reason is the effect of new and shiny-shiny things on my self-esteem and testosterone levels. That’s a reason, isn’t it?
Got tired of waiting and moved to Manjaro. I’m loving it.