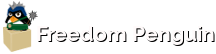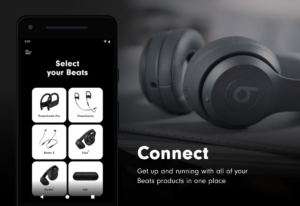How To Optimize Ubuntu for Speed

The release of Ubuntu 16.04 LTS is right around the corner and lots of users will be reloading their systems to take advantage of all the new features and updated software. Also, many other distributions are based on Ubuntu’s LTS versions, so all of you Linux Mint, elementary OS, Linux Lite and Zorin users can look forward to new versions coming along in the coming months, all based on Ubuntu 16.04. This means that lots of folks are going to be reloading their machines to get a nice clean install, so I’m going to present to you some tips and tricks that will make your system faster and more flexible. I’ve installed hundreds of Ubuntu systems over the last few years on all kinds of hardware and I have come up with a combination of tweaks that really make a huge difference in performance. You can mix and match to suit your own system but they really make the most difference when you start from scratch and put them all together at the time of installation.
The biggest data bottleneck in any computer happens whenever the system moves data into or out of hard drive storage so the focus here is on optimizing drive partitioning and activating system features that help keep data transfer rates high and make the most efficient use of available drive space.
Let’s assume that we’re going to install Ubuntu on a computer with one big happy hard drive and that drive is larger than 250 GB’s. We’re also going to assume that the machine does not have UEFI or Secure boot activated or it’s an older model that doesn’t have that feature. I see no benefit in UEFI with Linux so I always turn it off on client’s machines. Explaining how to disable UEFI is beyond the scope of this article because the procedure varies for different makes of computer motherboards but if you have to deal with it, there’s lots of great info on the Interwebs about how to get rid of it.
Hard drives come in three basic types these days: There’s standard spinning drives (HDD), solid state drives (SSD) and hybrid drives (SSHD). We will need to accommodate the differing needs of HDD’s and SSD’s. SSD’s require a bit more attention. SSHD’s are a combination of solid state and spinning drive technology but you can treat them just like standard HDD’s. The logic built into SSHD’s takes care of managing the solid-state portion of the drive. Enough with the preliminaries- let’s go!
Partitioning The Drive
The Ubuntu Ubiquity Installer will gladly partition our drive automatically if we choose “Erase disk and install Ubuntu.” The automatic installer creates one great big partition at the beginning of the drive space that contains the entire system, including all system files, boot files, and user data. It also creates a logical partition at the very end of the drive and assigns it as swap. It chooses the size of the swap area by figuring out the total amount of RAM in the system and giving it just a tiny bit more space than the amount of RAM in Megabytes.
This is all fine and good if we just want a quick and dirty install but what we’ll end up with will be less than optimal for performance and it won’t allow us to do some nifty things, like clone the drive and move the data to a bigger one or re-install Ubuntu or change to another distribution without having to reload our /home directories down the road. I often take this option when spinning up a VirtualBox VM or working with a client who is not all that computer savvy. We’re going for speed here so we’ll choose “Something else” from the list of options.

If the drive already has data on it, we’ll see partitions when the editor loads up. We want to start from scratch, so click on “New Partition Table”. This will remove the old partitions and give us a clean drive to work with. If this is a new drive, you may get a prompt asking you what kind of partition table you want to use. We’ll choose MS-DOS MBR. Either …